Configurazione LAN peer e TCP/IP
Introduzione
Con Merlin è molto semplice creare una LAN sia paritaria (peer to peer)
che in TCP/IP, con un costo che si limita a quello degli adattatori di rete.
Con una rete peer è possibile condividere le risorse che stanno su computer
diversi, con il TCP/IP invece si ha una intranet o parte di internet, in questo articolo
descriverò come farle entrambe, mentre nel prossimo spiegherò come
montare un server Web (IBM ICS) e news (Changi 0.9w), cosa utile anche per chi ha
un solo computer.
Per parlare di una situazione reale farò riferimento alla mia rete, che è
composta di due PC, 1 PS/VP con modem a 28.8k e un ThinkPad 365X, collegati in Ethernet;
sul primo stanno il server web e news, dal secondo posso usare il web, ftp e news
sfruttando il collegamento a internet del primo, il tutto usando programmi freeware!
Inoltre con la rete peer il Thinkpad può sfruttare la stampante e il CD che stanno sul
server, spedire fax e usare il modem: un tipo di collegamento
molto utile per chi usa il PC per lavoro!
Installazione della condivisione di stampa e file (Peer)
Per installare la rete peer usiamo Servizi di rete - Installazione selettiva
nel folder di
Installazione/Disinstallazione, e selezioniamo l' installazione della condivisione
di stampa e file, e nel caso non si sia già installato, anche del TCP/IP.
La configurazione delle schede
Cominciamo configurando le schede; se non sono Plug&Play bisogna impostare la
porta I/O e l'interrupt a loro assegnato, usiamo quindi l' Hardware Manager o il
programma RMVIEW per cercare l'IRQ e la porta libera.
Valori ragionevoli sono per l' I/O : 240, 280, 2c0, 300, 320, 340; mentre per l'
IRQ : 5, 7, 9, 10, 11.
Per esempio per la mia NE2000 uso I/O: 280 e IRQ: 10.
Se avete problemi con il Plug&Play non esitate a disabilitarlo e a fare a mano,
in fondo trovate qualche consiglio in caso di guai.
Nel caso Warp non riuscisse a riconoscere da solo la vostra NE2000 non preoccupatevi;
infatti le NE2000 uniscono al bassisimo costo (ormai alcune si trovano a meno di
50.000L.), il fatto di non essere facili da riconoscere automaticamente.
Oltre a questi due dati dovete sapere anche l'indirizzo ethernet
della scheda, che viene impostato in fabbrica, in genere per vederlo si usa il programma
di impostazione che deve essere fornito con la scheda.
Vediamo le schermate di configurazione :
Prima selezioniamo la scheda ed impostiamo l' I/O e l' IRQ con Impostazioni si
apre una finestra in cui immettere questi dati.
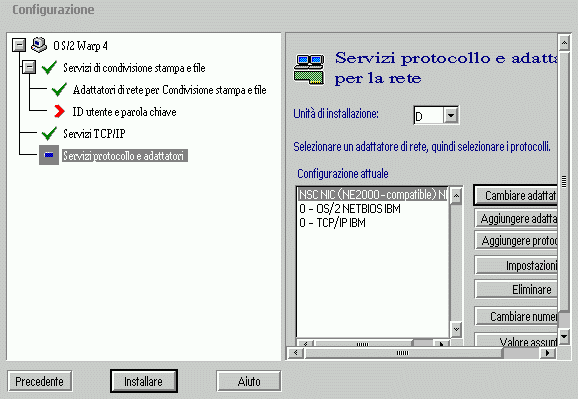
La pagina dei servizi TCP/IP lasciamola stare, la configureremo dopo.
Passiamo alla pagina della condivisione stampa e file:
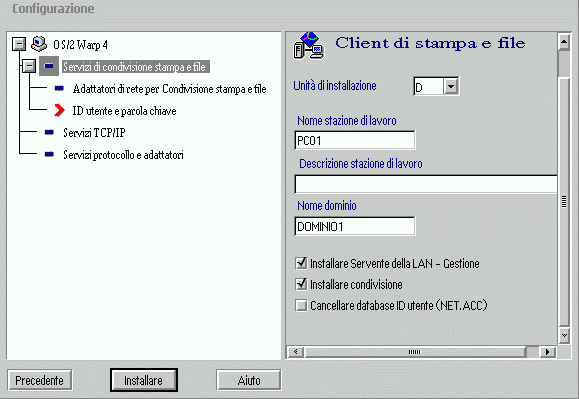
Ad ogni computer della rete si deve dare un nome univoco, mentre il dominio deve
essere lo stesso per tutti. In più si può aggiungere una descrizione
della stazione di lavoro, per ricordarci meglio a quale macchina ci colleghiamo per
usarne le risorse.
Nella pagina degli adattatori di rete per la condivisione troveremo l' elenco delle
schede usate dalla rete peer, in pratica dato che normalmente ci sarà una
sola scheda, selezionata automaticamente, non è necesssario intervenire.
Manca ora solo la configurazione dell' ID utente e della password, e una volta immessi
questi ultimi due dati (per sicurezza è bene annotare tutti questi dati)
abbiamo quasi finito.
Naturalmente una volta finita l'installazione si potranno aggiungere più
utenti e gruppi, con varie possibilità di accesso alle risorse della rete,
per garantirne la sicurezza; per fare questo si usa il programma Gestione profiliutente nel folder Servizi UPM.
Dopo che sono state installate tutte le componenti apriamo la cartella delle Impostazioni del sistema e carichiamo l' MPTS, selezioniamo Protocolli e adattatori LAN
quindi configuriamo il Netbios mettendo nel campo Indirizzo per l'adattatore della
rete l'indirizzo della scheda ethernet
; tutti gli altri
campi li lasciamo stare.
Abbiamo così finito la configurazione del protocollo di rete e dell' hardware.
Condivisione delle risorse
Per condividere le risorse del sistema si usa Risorse condivise... che si
trova nella cartella Collegamenti - Rete - Servizi di rete; questo è
un notebook con il quale si stabiliscono le stampanti, i modem, i dischi o indirizzari
da condividere, e con quali livelli di accesso, oppure a quali risorse della rete
la stazione può accedere; per esempio si possono limitare i diritti di scittura
su dischi o indirizzari, o limitarne il numero di accessi.
La cosa è molto semplice come vedrete, per cui non mi dilungo di più
sull' argomento.
Come indirizzi IP useremo una delle reti di classe C che sono state lasciate libere
per LAN non connesse ad internet, la192.168.0.x .
Ho assegnato al PS/VP il nome bertinet e l'indirizzo 192.168.0.1, mentre il Thinkpad
l'ho chiamato thinkpad con indirizzo 192.168.0.2, nel caso si abbiano più
personal si useranno gli indirizzi successivi fino al 192.168.0.254.
Vediamo i passi per la configurazione:
- A) Configurazione del PS/VP "bertinet"
- Aprite la configurazione TCP/IP (LAN) che sta nella cartella di configurazione
del sistema.
- Nella prima pagina Rete selezionate la LAN interface 0, abilitate l'interfaccia,
selezionate manualmente con e nel campo dell' indirizzo IP scrivete
192.168.0.1
- Selezionate anche l'interfaccia loopback e ripetete il passo 2), questa volta
nell' indirizzo mettete 127.0.0.1
- Andate alla pagina Nomi host e scrivete bertinet nel campo del nome
- Andate all 2' pagina di Nomi host, selezionate Cercare nell'elenco HOST... e poi con Aggiungere, inserite i seguenti ingressi:
| Indirizzo IP
|
Nome Host
|
| 127.0.0.1
|
localhost
|
| 192.168.0.1
|
bertinet
|
| 192.168.0.2
|
thinkpad
|
- Se volete, alla pagina Server nel campo Server News
potete metterci bertinet nel caso montiate anche voi il server news,
si può comunque anche tralasciare questo passo.
- Alla pagina Posta abilitate LAN e Internet
- B) Configurazione del Thinkpad 365X "thinkpad"
- Aprite al solito la configurazione TCP/IP
- Nella 1' pagina rete selezionate LAN Interface 0, abilitate l'interfaccia
come al passo A-1) ma come indirizzo mettete 192.168.0.2
- Ripetete il passo A-3)
- Selezionate la pagina Instradamento:
- Selezionate Aggiungere
- Selezionate Default come tipo di instradamento premendo D
- Mettete 192.168.0.1 come indirizzo del router
- Mettete 1 a conteggio passi
- Come maschera di sottorete mettete 255.255.255.0
- Selezionate Aggiungere
- Riselezionate Aggiungere
- Mettete Net come instradamento premendo N
- Mettete 192.168.0 come destinazione
- Mettete 192.168.0.1 come router
- Mettete 1 a conteggio passi
- La maschera di sottorete è 255.255.255.0
- Selezionate Aggiungere
- Andate alla pagina Nomi host e mettete thinkpad come nome
- Andate alla 2' pagina di Nomi host, selezionate Cercare nell'elenco HOSTS... e ripetete il passo A-5)
- Ripetete i passi A-6) e A-7)
A questo punto la configurazione è finita, chiudete il sistema su entrambi
i PC e riavviate.
Per provare se tutto funziona da bertinet date il
comando : ping thinkpad 56 8, vedrete qualcosa del genere :
[F:\]ping thinkpad 56 8
PING thinkpad: 56 byte di dati
64 byte da 192.168.0.2: icmp_seq=0. ora=0. ms
64 byte da 192.168.0.2: icmp_seq=1. ora=0. ms
64 byte da 192.168.0.2: icmp_seq=2. ora=0. ms
64 byte da 192.168.0.2: icmp_seq=3. ora=0. ms
64 byte da 192.168.0.2: icmp_seq=4. ora=0. ms
64 byte da 192.168.0.2: icmp_seq=5. ora=0. ms
64 byte da 192.168.0.2: icmp_seq=6. ora=0. ms
64 byte da 192.168.0.2: icmp_seq=7. ora=0. ms
----Statistiche PING thinkpad----
8 pacchetti trasmessi, 8 pacchetti ricevuti, 0% pacchetti perduti
round-trip (ms) min/med/max = 0/0/0
Vuol dire che tutto funziona ! Io tengo attivo anche un demone finger freeware, il
fingerd2 che trovate su Hobbes, per vedere se funziona dal thinkpad faccio: finger bertinet, ecco il risultato:
[C:\]finger bertinet
[bertinet]
Salve !
Questo è un computer della famiglia Bertini.
Il suo nome è : bertinet e il suo
indirizzo IP della LAN è : 192.168.0.1
Il sistema operativo usato è OS/2 Warp 4.
Provate a puntare il vostro web browser all' indirizzo :
http://bertinet se siete sulla LAN o
http://194.166.52.xx se siete su Internet con xx = all'ultima parte del
numero su cui avete fatto il finger,
es. se avete fatto :
finger 194.166.52.43 dovete andare
a http://194.166.52.43
Il nostro indirizzo di e-mail è bertinif@mbox.vol.it .
Per personalizzare la risposta del demone finger basta modificare il file fingerdata.txt.
Inoltre il figerd2 permette di mettere far eseguire programmi per modificare dinamicamente
la risposta del demone.
Qualche consiglio nel caso ci siano problemi con le schede o il requester del
peer non voglia avviarsi:
- Controllate la configurazione delle porte di I/O e degli IRQ che non siano in
conflitto con altre schede.
- Se le schede sono Plug&Play disattivate questa funzione e configuratele "a
mano".
- Controllate che il collegamento dei cavi sia corretto, che non gli abbiate staccati
e riattaccati a computer acceso, spesso il programma di diagnostica delle schede
vi permette di testare anche i cavi, altrimenti controllate i LED di collegamento
delle schede.
- Controllate eventuali funzioni particolari delle schede.
- Spengete i PC e riaccendeteli, a volte alcune schede non si resettano correttamente
con il warm boot, es. 3Com 3c509, anche se funzionano con altri S.O.
- Se il driver del vostro clone di NE2000 non funziona correttamente provate i seguenti: ns2000wc.zip e ne2000wc.zip (circa 10Kb ognuno) che trovate nel Device Driver Repository o su Yatta! (055-584613).
Conclusioni
Abbiamo visto come montare una rete peer to peer, per condividere le risorse di vari
computer, e come installare una rete TCP/IP.
Nel prossimo articolo vedremo come montare un server news per poterle leggere offline,
su tutti i computer della rete le news; poi impareremo a configurare un server web
IBM per usarlo come proxy ed accedere al web ed al FTP da tutti i computer, sfruttando
un unico collegamento ad internet.
a cura di Marco Bertini
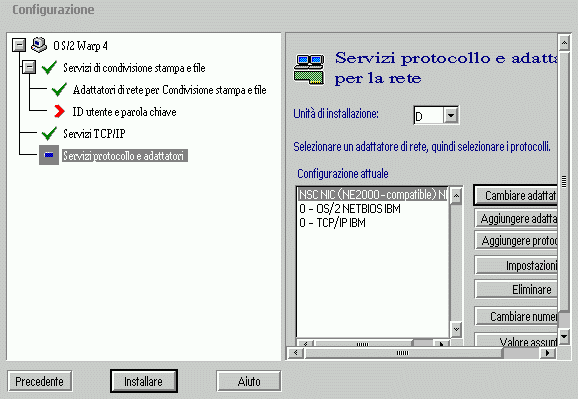
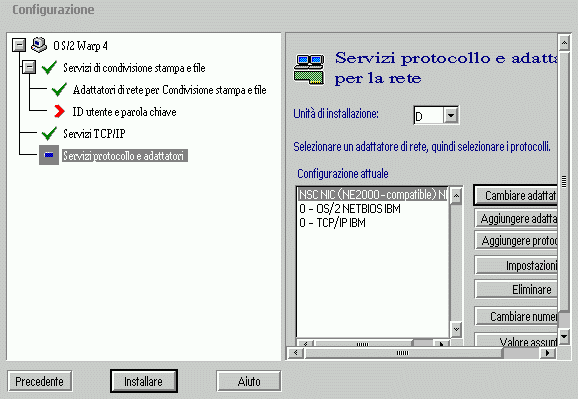
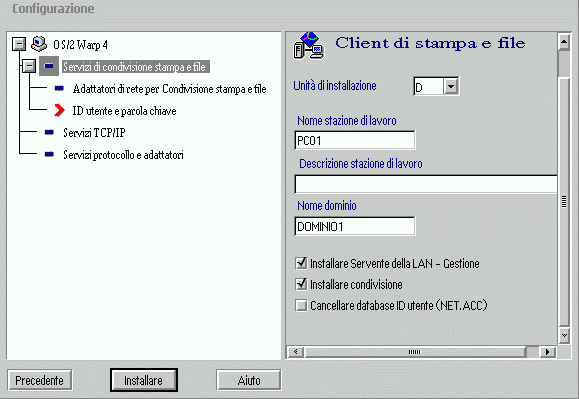
![- [ Pagina precedente ] -](../../images/prev00.gif)
![- [ Sommario ] -](../../images/cont00.gif)
![- [ Just WARP! homepage ] -](../../images/hmpg00.gif)
![- [ Pagina successiva ] -](../../images/next00.gif)