OpenChat/2 (in origine si chiamava Open IRC) è un client IRC; ciò significa che vi permette la connessione ai Server IRC e di chiacchierare con gli altri utenti in tempo reale.
Alcune sue caratteristiche precipue sono:
- È una applicazione a 32 bit per l'interfaccia grafica di OS/2 (Presentation Manager)
- Permette l'uso di finestre separate per più canali
- Consente di avere una finestra laterale con la lista dei nick delle persone presenti in un canale
- È multiserver, quindi potete collegarvi contemporaneamente a canali di server diversi
- La gestione degli script è particolarmente veloce
- Con un click sopra una URL si abilita direttamente il Netscape e/o il WebExplorer
- Permette di controllare il vostro account POP e vi avvisa se avete nuove mail
- Supporta applicazioni esterne, tipo il vostro viewer di immagini preferito, che quindi potete vedere anche in tempo reale mentre arrivano
- Permette una completa configurazione dei colori, dei font e
praticamente di quasi tutto tramite dei semplici menu pop-up, ma il tutto è salvato in dei semplici file di testo, quindi anche gli amanti dello smanettamento sui suddetti file sono accontentati
- Ha il supporto per il DCC Resend/Reget/Resume
- ...
I prerequisiti sono modesti: OS/2 Warp (versioni 3 e 4) e almeno 1 MB di spazio libero sul disco fisso.
Per esaltare al massimo le potenzialità di questo programma vi consigliamo caldamente di installare anche lo script GemZ (freeware) scritto appositamente per OpenChat/2: l'abbinata è davvero
vincente ed anzi quasi indispensabile dato che il programma principale e
lo script, pur se scritti da due persone diverse sono sviluppati
parallelamente e con molti scambi di idee e/o opinioni fra i due autori.
Esiste inoltre in EFNet il canale #openchat (in inglese) dove potete
andare per chiedere aiuto e/o consigli.
Nel suddetto canale spesso si trovano anche i due autori di cui
sopra; i loro nick sono Mikh (Openchat) e Gemini (Gemz).
OpenChat/2 dispone di un suo programma di installazione che provvede anche a creare una cartella
sulla scrivania. L'installazione non modifica il CONFIG.SYS, pertanto non è necessario
riavviare il computer. Stessa storia per GemZ: inoltre c'è una apposita opzione
per ricaricare lo script senza dover chiudere il client se avete appena
fatto un upgrade dello script stesso.
Il contenuto della cartella OpenChat/2 è il seguente:
- Il programma OpenChat/2
- L'elenco dei Server IRC (Server's List)
- Il file con alcuni parametri di configurazione (OpenChat/2 Startup Script)
- L'immancabile README :-)
- Uno script di esecuzione automatica pronto ma non attivo (After connection made script)
- Uno script per ottenere dei servizi dai robot, anche questo non attivo (Botlist.txt)
- Una simpatica raccolta di battute su Microsoft e sui suoi prodotti (Microsoft Kicks)
Chi ha seguito il nostro consiglio ed ha installato anche GemZ troverà inoltre:
- L'aiuto per GemZ in formato INF (GemZ Help)
- Il README (GemZ Readme File)
- La storia dello sviluppo di GemZ (GemZ History File)
Personalizziamo subito il nostro OpenChat/2 e andiamo ad editare il file di configurazione (OpenChat/2 Startup Script = x:\openchat\openchat.irc dove x è
la lettera del drive su cui avete installato OpenChat/2).
Dobbiamo scegliere il nostro "nick" (soprannome o alias) e sovrascriverlo a quello di default; stesso discorso per user_name (max 10 caratteri). Per quanto riguarda il campo realname, dovete decidere se immettere il vostro vero nome o qualcosa di immaginario, anche una frase o una battuta (attenzione a non eccedere con la lunghezza!).
Un altro file che potremmo voler personalizzare è il file x:\openchat\ircirc. Qui possiamo inserire varie cose, tipo i canali dove vogliamo che il client si connetta automaticamente appena lo lanciamo (cosa che comunque si può fare anche dall'interno del programma tramite appositi menu), parametri aggiuntivi per il browser ed eventuali altri script aggiuntivi che vogliamo caricare automaticamente.
Chi è un utente registrato e non vuole far sapere il suo nome, può inserire la riga
^set USER_INFO Mettete qui quello che vi pare
per evitare che al comando /userinfo vostronick il client risponda con
il vostro vero nome.
Una volta completate queste operazioni siamo pronti per partire.
Lanciato il programma, (a questo punto diamo per scontato che avete installato anche GemZ!) ci troviamo di fronte ad una serie di scritte che ci informano del caricamento di tutti i parametri e degli script; terminata questa prima fase il programma tenterà automaticamente il collegamento ad un server IRC partendo dal primo specificato nella lista dei server (x:\openchat\ircserv.txt); questo elenco è modificabile e personalizzabile.
Terminata la fase di connessione, siamo pronti ad entrare in uno o più canali. Se non ne conosciamo i nomi, o vogliamo scorrere l'elenco dei topic, possiamo usare con molta cautela il comando /list. Ho precisato 'con molta cautela' perché a causa della forte espansione di IRC, molti server non consentono più di scorrere l'elenco completo delle diverse migliaia di canali che ospitano e automaticamente interrompono il collegamento. Qualora l'operazione fosse invece autorizzata, comunque vi ritrovereste per svariati minuti a vedere scorrere l'elenco di tutti i canali. Sarà sicuramente utile utilizzare allora una sorta di filtro e impartire il comando /list seguito da (per esempio) #OS2*, in modo da cercare solo i canali che contengono OS2 nel nome.
Una volta individuato il nome del canale, il comando /join #nomecanale
ci condurrà dentro. Con il GemZ installato, possiamo aggiungere al menu (o come visto precedentemente addirittura impostare l'auto-join per) i canali che frequentiamo di solito.
Entrati nel canale, abbiamo due diverse possibilità di
visualizzazione: l'intera finestra dedicata ai messaggi oppure l'aggiunta di una colonna sulla destra che contiene i nick dei presenti. Per passare da una modalità all'altra si può cliccare due volte sulla barra di stato (quella in basso sopra la riga dove si digita) oppure premere il tasto F2. Per quanto riguarda la colonna dei nick, si può decidere, premendo F4, fra diversi tipi di ordinamento.
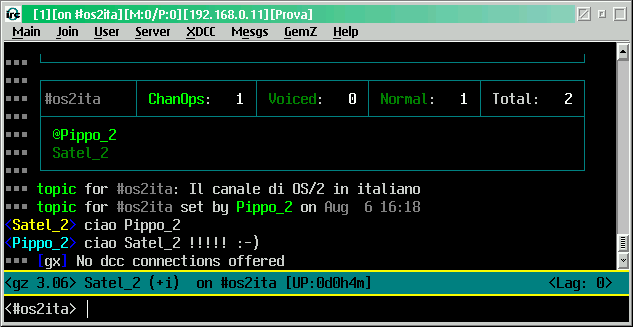 Ecco una schermata di OpenChat/2 all'ingresso in un canale
Ecco una schermata di OpenChat/2 all'ingresso in un canale
Brevemente esaminiamo gli altri tasti funzione abilitati:
| F1 |
Attiva il preziosissimo Help in linea |
| F3 |
Visualizza un riepilogo dello status del canale e dei suoi occupanti |
| F5 |
Mostra il prospetto delle eventuali sessioni DCC in atto |
| F10 |
Cancella il contenuto della finestra |
Descrivere tutte le opzioni e le opportunità che offre OpenChat/2
sarebbe troppo lungo per questo articolo. Ci limitiamo ad accennarne alcune
e lasciamo il gusto dell'esplorazione e della scoperta a voi, anche perchè pur dopo molti mesi di utilizzo continuiamo a scoprirne di nuove !
 Un'altra schermata di OpenChat/2: la chiacchierata!!
Un'altra schermata di OpenChat/2: la chiacchierata!!
Tips & Trics su OpenChat/2
- CTRL+SHIFT+Tasto Destro mouse sopra un nick, una scritta o nella finestra (insomma, praticamente dove volete) vi consentirà di impostare i colori per quel particolare che avrete cliccato.
- Se digitate 2-3 lettere di un nick e poi premete TAB, automaticamente il nick verrà espanso. Anche se non premete TAB il nick verrà espanso quando premerete INVIO, ma quest'ultimo metodo non funziona sempre correttamente (GemZ attuale, versione 3.06).
- Il comando /csb elenca tutti i ban attivi per quel canale.
- In completa sintonia con la "filosofia" ad oggetti di OS/2,
se premete il tasto destro del mouse sopra di un nick, vi
apparirà il relativo menu; da qui potrete, ad esempio, vedere
quale client IRC usa l'altro utente, effettuare il ping per
determinare i tempi di trasmissione dei messaggi tra voi e lui, accedere
al menu per spedire file e molte altre opzioni. Come nota generale,
cliccando con il tasto destro nelle varie parti della finestra si
ottengono menu diversi e relativi all'oggetto sul quale avete cliccato.
- Il comando /talk nick apre una finestra privata tra
voi e l'utente prescelto. Questo tipo di conversazione passa
però comunque tramite il server IRC. Se volete una conversazione
privata ancora più sicura (e in genere più veloce), basta
digitare il comando /chat nick oppure semplicemente fare un doppio click sul nick della persona.
Un paio di note a questo riguardo: accedete al menu Main, Setup, Windows status
ed attivate le opzioni auto chat ed auto talk windows. Per default
queste non sono attive e senza di queste i messaggi privati che una
persona potrebbe mandarvi non vi appaiono in una finestra separata ma in mezzo a quelli del canale
principale ed anche se sono di colore diverso possono non essere notati.
Inoltre se una delle suddette finestre si apre, questa appare in
background, quindi sotto alle altre ed è bene associare un suono
all'evento che altrimenti potrebbe passare inosservato (in versioni
precedenti non funzionava così, la finestra si apriva in primo piano ed era
fastidioso... voi scrivevate qualcosa, alzavate gli occhi ed il tutto
non era nella finestra dove volevate che finisse ma in quella nuova
appena aperta).
- Per inviare un file a qualcuno, basta trascinarlo sopra al suo nick! OpenChat/2, tra l'altro, supporta anche il resend in caso di invii frammentati.
- Quando appare una URL, basta cliccarci sopra con il tasto destro del mouse perché automaticamente si apra il menu da cui si può scegliere il browser per visualizzarla, o se lo si desidera, si può salvare in una sorta di rubrica delle URL di OpenChat/2.
- Quando selezionate una parola o una frase con il mouse (click col pulsante sinistro + trascinamento) questa sarà automaticamente copiata nella clipboard appena rilascerete il tasto sinistro del mouse. Se durante la selezione avrete tenuto premuto anche i tasti ALT e CTRL, otterrete la copia anche degli eventuali attributi e colori.
- Se volete eseguire delle operazioni in automatico dopo la prima connessione al server IRC, basta inserire i relaviti comandi nel file x:\openchat\ircrc .
- Con il GemZ installato, si ha la possibilità di personalizzare i suoni associati ad un particolare evento (entrata nel canale, messaggi privati, kick, ecc..): nel menu MAIN -> SETUP -> SOUNDS troverete le opzioni relative alla gestione dei suoni.
- È possibile impostare la code page per visualizzare correttamente
anche i caratteri semigrafici inviati da altri utenti che usano il
client mIRC (per Windows, uno dei client IRC più diffusi). In
questo caso il comando è /codepage 1004. Da notare inoltre che questo
è un settaggio che può essere salvato singolarmente per ogni canale, potete cioè avere la vostra codepage normale ovunque e la 1004 solo in uno o due canali specifici.
- Il comando /clist elenca i codici dei colori usabili con OpenChat/2
- Il comando /save salve tutte le impostazioni effettuate fino
a quel momento. Da non dimenticare perché spesso capita che si facciano
molte personalizzazioni ai settaggi e poi al riavvio successivo queste modifiche sono sparite se
ci si è dimenticati di salvarli.
E inoltre è possibile:
- personalizzare i messaggi che accompagnano il kick;
- predisporre una lista di file che volete offrire agli altri utenti;
- personalizzare o scrivere nuovi script, messaggi di saluto, ecc..
- abilitare il log delle chiacchierate;
- aggiungere nuovi comandi ai menu che appaiono cliccando con il tasto destro su un nick. Il file da editare in questo caso è x:\openchat\script2\actplug.gmz .
È bene ricordarsi di questo file nel caso abbiate fatto personalizzazioni per evitare di sovrasciverlo se fate un upgrade del GemZ.
- ...
Speriamo vivamente di aver solleticato la vostra curiosità...
Ah, quasi dimenticavamo! OpenChat/2 è un programma shareware. La registrazione costa 29$. La limitazione del programma non registrato è che dopo un'ora si chiude automaticamente.
|

 Mario Sebastiani
Mario Sebastiani Marco Cassili
Marco Cassili

 Mario Sebastiani
Mario Sebastiani Marco Cassili
Marco Cassili
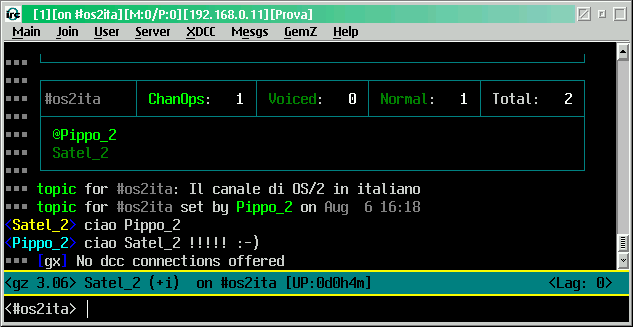

![[Pagina precedente]](../../images/tab01.gif)
![[Sommario]](../../images/tab02.gif)
![[Pagina successiva]](../../images/tab03.gif)